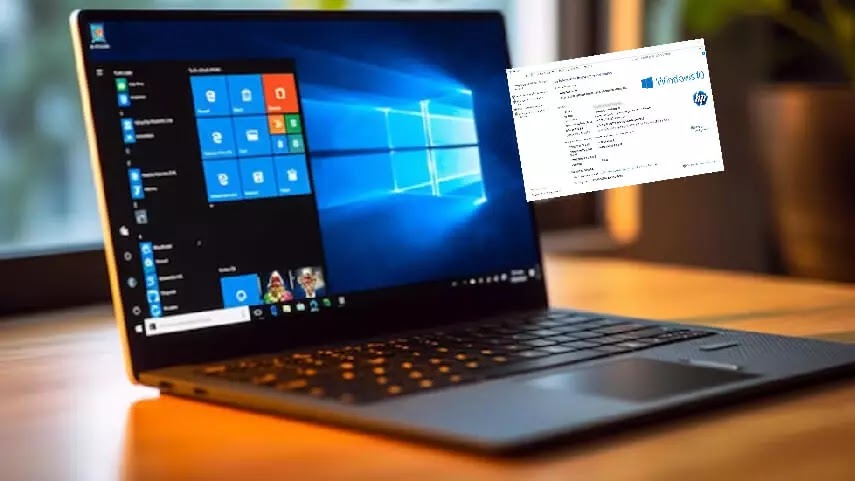¿Cómo puedo averiguar las especificaciones de mi ordenador? Describimos métodos para identificar los componentes del sistema utilizando software de código abierto.
Es posible que desee conocer las especificaciones o la configuración de su PC o portátil por diversos motivos en un momento dado. Puede que estés pensando en mejorar los componentes de tu ordenador en lugar de comprar uno nuevo porque funciona demasiado despacio.
Puede que estés comprobando si tu ordenador puede ejecutar un determinado programa, aplicación, juego, o incluso una actualización del sistema operativo como Windows 11 ahora que sus nuevas versiones se lanzan continuamente, o puede que lo estés comprobando porque estás pensando en comprar o vender un portátil.
En cualquier caso, puede resultar difícil determinar la configuración específica del ordenador, así como el modelo o la marca de cualquiera de sus componentes una vez que se tira la caja o la documentación que lo acompaña, especialmente cuando el ordenador es un clon construido por terceros. En estas circunstancias, es necesario utilizar software para determinar los componentes de hardware del ordenador.
Algunos portátiles y ordenadores llevan pegatinas con las especificaciones clave. Si no es así, no te disgustes. Siguiendo los consejos que vamos a darte, podrás obtener una radiografía completa de sus especificaciones. Se recomienda tener instalados los controladores más recientes para el procesador, la tarjeta gráfica y el disco de almacenamiento por motivos de seguridad.
¿Cómo puedo averiguar las especificaciones de mi PC?
Es relativamente sencillo con Windows 11, así como con versiones anteriores del sistema operativo. Basta con seleccionar la opción "Administrador de dispositivos" del menú contextual al hacer clic con el botón derecho en el icono de inicio de Windows.
El sistema te proporcionará ciertos datos, como el tipo de procesador, su velocidad, la cantidad de RAM instalada, el modelo de la tarjeta gráfica y otros detalles relativos a la versión del sistema operativo Windows que utiliza el sistema.
Si su ordenador ejecuta una versión anterior de Windows, como Windows 8, tendrá que mover el puntero a la esquina superior derecha de la pantalla para ver las opciones disponibles.
A continuación, seleccione “Configuración – Información del PC”. Este es un acceso directo que permite acceder a “Panel de Control – Sistema’ y ‘Seguridad – Sistema”.
La opción es un poco más difícil de encontrar para los usuarios de versiones mucho más antiguas de Windows, como Windows XP o Windows 7, que aún no han actualizado su PC. Se puede acceder a "Propiedades" (o "Propiedades del sistema" en Windows XP) haciendo clic con el botón derecho en "Mi PC".
En un PC XP, busque "Sistema" en el cuadro "Propiedades". Ahora podrá ver la CPU, la RAM y el sistema operativo de su PC o portátil, independientemente de la versión de Windows que esté utilizando.
¿Cómo puedo saber qué tipo de CPU o procesador tiene mi ordenador?
El procesador identificará el modelo preciso del ordenador, así como la velocidad a la que funciona la CPU. En cuanto a la memoria RAM, te informará de la cantidad de memoria instalada y, con un poco de suerte, del potencial de crecimiento mostrando el número de ranuras de memoria utilizadas y disponibles.
Un sistema operativo de 32 bits instalado en el ordenador sólo podrá direccionar hasta 4 GB de RAM. La opción de tipo de sistema le indicará qué versión de Windows está instalada en el equipo.
Las versiones más recientes de Windows 11, e incluso Windows 10, le darán más detalles sobre la arquitectura de 32 bits (x86) o 64 bits (x64) de su procesador. En los PC comprados hace cinco años, esta última es mucho más típica.
Aquí te explicamos cómo determinar el número de núcleos de tu CPU. Existen aplicaciones que ofrecen información exhaustiva del sistema, son gratuitas y fáciles de usar. En esta situación, aconsejamos utilizar herramientas como Speccy de CCleaner.
¿Qué aplicaciones gratuitas puedo utilizar para saber más sobre el hardware de mi PC?
Existe una versión gratuita y sin soporte de Speccy; examina cualquier ordenador con Windows y elabora un informe resumido completo con especificaciones, que incluye información sobre la marca y el modelo de la placa base, los discos o unidades SSD, el modelo de la pantalla y cualquier información sobre los dispositivos conectados por USB.
Además, proporciona datos sobre las temperaturas de funcionamiento de cada componente, lo que resulta especialmente útil si desea determinar si su ordenador se está sobrecalentando como consecuencia del estado de la masilla de la CPU, que puede haberse degradado con el tiempo y haber perdido parte de su eficacia.
La conocida CPU-Z es otra herramienta muy comparable que también es gratuita. Es bastante útil para extraer los nombres de los componentes que tiene tu ordenador y posteriormente, si es necesario, descargar los controladores más recientes para cada uno de ellos. En ocasiones, el sistema operativo asigna controladores genéricos, lo que no es lo más recomendable.
¿Cómo puedo saber qué tipo de GPU o tarjeta gráfica tiene mi ordenador?
Accede a la opción "Administrador de dispositivos" en cualquier versión de Windows abriendo el "Panel de control" (o buscándolo en el menú de inicio de Windows). Como puede ver, las alternativas se presentan en forma de árbol con la opción de mostrar detalles adicionales.
Cualquier versión de Windows te permite desplegar la opción de adaptadores de pantalla para revelar la configuración de la tarjeta gráfica de tu ordenador o portátil. Para saber cuántos núcleos tiene la CPU, también puedes desplegar la rama "Procesadores".
Ten en cuenta que algunos de estos núcleos pueden ser "virtuales" si una CPU, por ejemplo, soporta Hyper-Threading. También será útil saber de qué generación es el procesador. Si quieres hacerte una idea, los procesadores Intel Core están actualmente en su 11ª generación.
¿Cómo puedo saber cuáles son las especificaciones de mi Mac?
Independientemente de la versión del sistema operativo del ordenador, Apple hace que sea mucho más sencillo ver los detalles. Sólo tienes que elegir "Acerca de este Mac" haciendo clic en el icono de Apple de la barra superior.
Tendrás todo el conocimiento que necesitas para familiarizarte con el sistema en un primer momento. En cualquier caso, si quieres saber más sobre los componentes del sistema macOS, echa un vistazo al artículo sobre cómo determinar qué modelo de Mac o MacBook tienes.