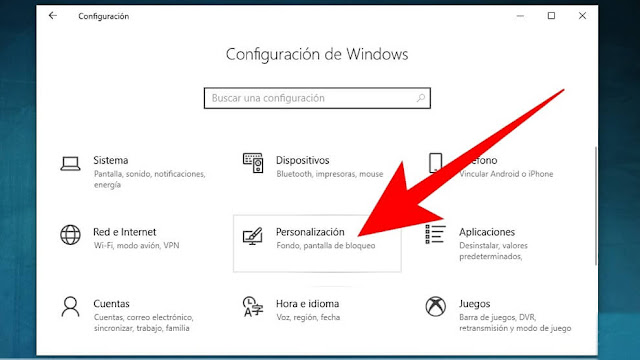Con el tiempo, los computadores se van comportando más lento de lo normal.
Esto se debe mayormente a la configuración del equipo, malware que pueda
tener instalados o la cantidad de aplicaciones que se pueden ejecutar cuando
se inicia el sistema operativo.
1. Las aplicaciones fuera de uso
Con el tiempo adquirimos herramientas dentro del computador, las usamos una
vez y nunca más las volvemos a utilizar. Algunas aplicaciones se ejecutan en
segundo plano, ocupan memoria y recursos del computador haciéndolo más
lento. Desinstalarlas es de las operaciones más fáciles que hay.
Recuerda no borrar las App propias del sistema, esto podría causar daños
irreparables.
2. Mantener limpio el escritorio del computador
Al iniciar el ordenador, el debe cargar cada uno de los elementos que tienes
en el escritorio; si cuentas con un Pc de bajas características, solo con
iniciarse lo puedes llegar a enloquecer.
3. Controlar aplicaciones de inicio
Muchas aplicaciones,como Teams; se configuran en el momento de la descarga.
De manera que si enciendes el computador automáticamente se abrirá esta
aplicación. Es algo fácil de solucionar:
Ctrl+Alt+Supr > Administrador de tareas > Más detalles > Inicio (En
la fila superior de la ventana de administración de tareas).
El rendimiento del ordenador se puede ver afectado por la presencia de
malware o virus en el. Para salir de dudas y depurarlo llegado el caso,
existen varias alternativas; entre ellas una larga lista de
antivirus gratuitos. Si no sabes cuál utilizar, te dejamos una lista que hemos hecho para ti.
De todas formas, todo computador con Windows 10, tiene Windows Defender, así
que lo haremos con ese:
Configuración > Seguridad de Windows > Actualizaciones y seguridad
> (Ahora te debes encontrar en la pantalla principal de Windows Defender)
Protección antivirus y contra amenazas > Exámen rápido (u opciones de
examen y realizar búsquedas más específicas.
5. Libera espacio en tu disco duro
Liberar espacio del disco duro, puede ayudar con el proceso
hacer más rápido el computador. Es importante que no hagas uso de
aplicaciones de terceros que pueden afectar más de lo que ya está, la buena
noticia es que Windows tiene su propia alternativa:
Este es un proceso que tarda segundos a minutos, todo depende de tu
ordenador y la cantidad de archivos que se calculen para eliminar. Cuando te
pregunte si estás seguro, confirmas y listo.
6. Desfragmenta el disco duro
Una forma de optimizar el sistema operativo es desfragmentar el disco para
que Windows tarde mucho menos tiempo en buscar cada uno de nuestros
archivos. Afortunadamente Windows también tiene una opción que nos puede
ayudar:
Inicio > Escribe desfragmentar> Aplicación Desfragmentar y optimizar
unidades > Pulsar sobre el disco duro a desfragmentar >
Analizar (Se te mostrará el estado del disco) > Si el estado no te
gusta, da clic en desfragmentar y el programa se encargará del
resto.
7. Configuración memoria virtual
Siempre le puedes permitir a Windows que haga un mayor uso de la memoria
virtual, que de la RAM para cederla:
Inicio > Panel de control > Sistema y seguridad > Sistema > (En
la columna izquierda) configuración avanzada del sistema > (En la nueva
ventana en las pestañas superiores) Opciones avanzadas > Configuración de
la categoría de rendimiento.
De esta manera entramos a configurar el rendimiento del equipo.
8. Cambia el plan de energía del ordenador
Entre las programaciones de Windows, se encuentra la búsqueda para
estabilizar los procesos de rendimiento y consumo; cosa que en definitiva
podemos mejorar:
9. Menos efectos visuales
Microsoft ha hecho esfuerzos increíbles por encontrar un buen aspecto en el
Windows 10; sin embargo, esto sacrifica algunas funciones de
rendimiento,cosa que se puede cambiar:
Finalmente, otro truco consiste en quitar las transparencias de las
ventanas, otro esfuerzo por lo visual de parte de Microsoft: